Do you want to add an advanced WooCommerce product zoom option to provide the highest product visual experience and boost sales?
An advanced WooCommerce zoom for product images enhances user experience with a better product display. It shows every inch of your products thoroughly and impresses customers to buy. The world’s top e-commerce platforms use product zoom.
Product image zoom on Walmart
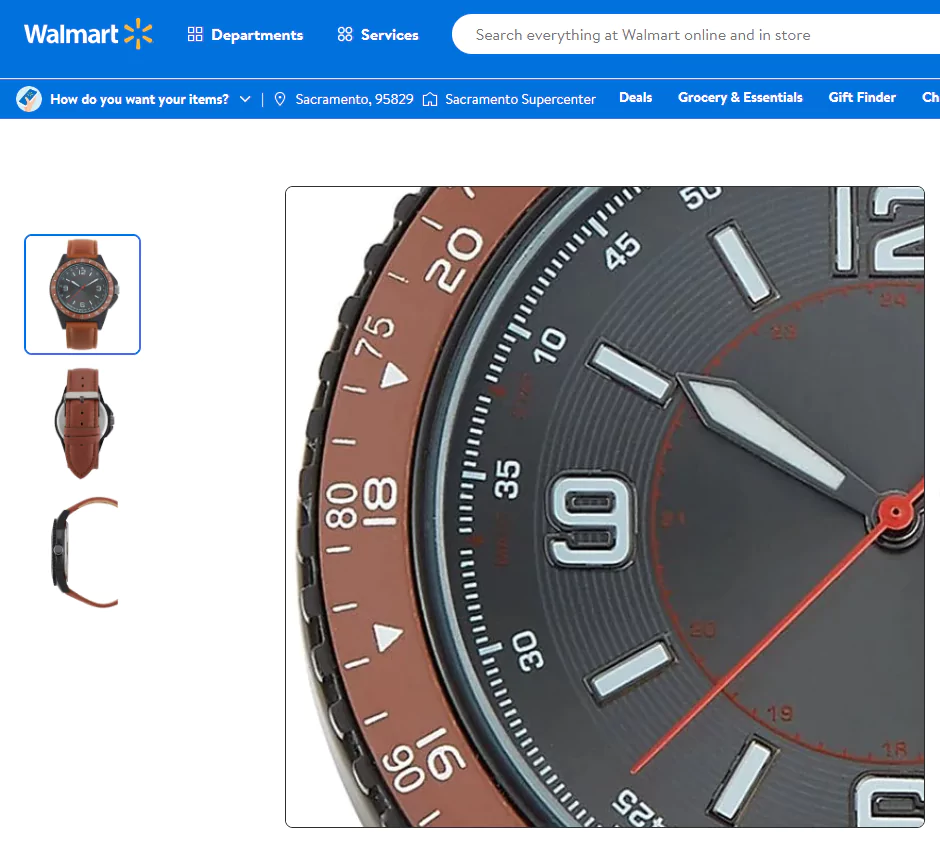
Product image zoom on Amazon
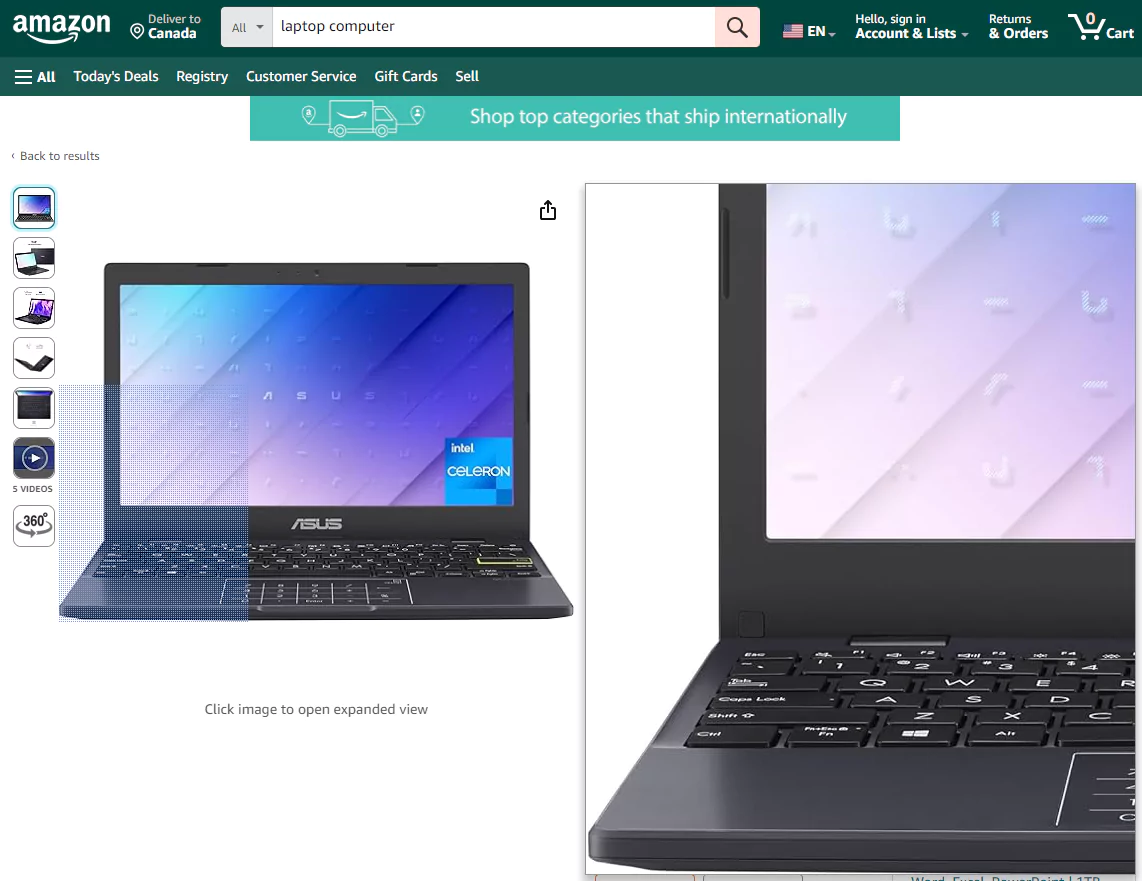
Why not you?
In this blog, I’ll show you how to add Advanced WooCommerce product image zoom in minutes without coding skills.
So, let’s dive in.
2 simple steps to add WooCommerce product zoom
Follow these simple steps and add an advanced product image zoom feature to your product detail pages to grow sales. As we are going to add an advanced product zoom, we have to add a good plugin.
Step 1: Install and activate WooGallery (formerly Gallery Slider for WooCommerce)
WooGallery is the ultimate solution for your WooCommerce product gallery. It’s powerful and easy to use. Thousands of WooCommerce businesses use this plugin to power up their product galleries and boost sales.
It allows you to add advanced product image zoom to your product galleries:
Besides advanced product image zoom, it offers many more:
- Full-featured WooCommerce lightbox
- Unlimited product videos to your shop and product detail pages
- Additional variation images gallery
- Horizontal and vertical product thumbnail sliders
Let’s install and activate WooGallery.
However, if you are new (future Leo), see the documentation or watch the following video to install the plugin easily.
Feel free to say hi to the expert support team if you need help.
Step 2: Set your WooCommerce product zoom
After you install and activate WooGallery, it must be on your WordPress admin sidebar, as seen in the image below. Find it and follow the simple steps to set a powerful image zoom for your product galleries.
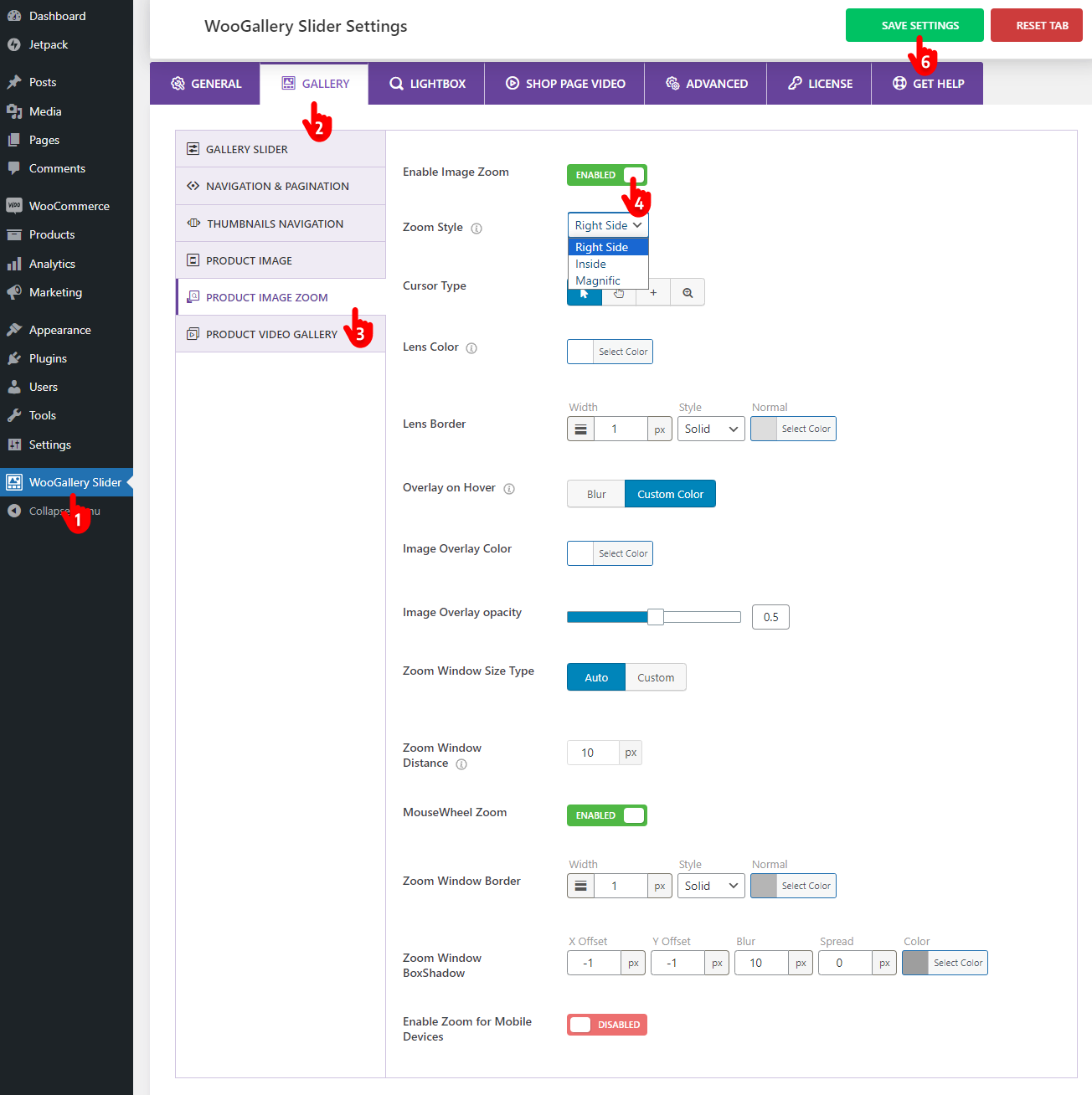
- First, click WooGallery
- Next, select the GALLERY tab
- Then, select the PRODUCT IMAGE ZOOM tab
- Enable image zoom. Once you enable it, you will get a lot of settings:
- Right side, inside, and magnific zoom styles
- Various cursor styles
- Custom lens color
- Custom color, width, and 7 types for lens border
- Blur, custom color, and opacity for product image overlay on hover
- Custom zoom window size
- Custom gap between product image and zoom window
- Mouse wheel zoom
- Custom color, width, and 7 styles for zoom window border
- Custom zoom window box-shadow
- Turn on/off zoom on small devices
5. Use these settings properly to make your WooCommerce product zoom how it should be.
6. Finally, hit the SAVE SETTINGS button at the top right.
How to disable product zoom in WooCommerce
WooCommerce has a built-in product image zoom. Sometimes, you may not need the zoom option for your product galleries. For instance, you may sell books, pens, CDs, software, e-books, etc. So, your customers don’t need any close inspection. Whatever your reason is, There are many ways to turn it off. However, the WooGallery plugin offers the simplest way to disable the zoom in WooCommerce. You only need to turn off the first toggle and hit the SAVE SETTINGS tab in the image above to disable the product zoom in Woocommerce.
Take away
WooCommerce product zoom lets customers dive deeper, explore every inch of your products, and feel more confident in their purchases. As a result, you get more orders, and your sales arrow goes to the sky.
So, let’s add product image zoom to your product galleries now.
Let’s discuss it more in the comment box below.
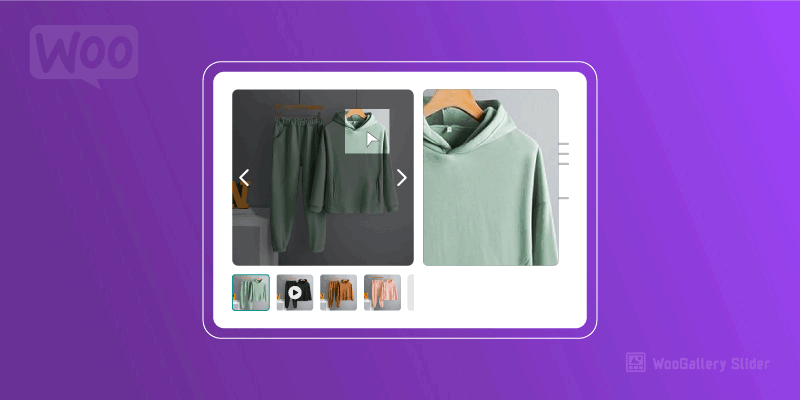
Leave a Reply